Los monitores de alta frecuencia de actualización le permiten jugar juegos a FPS más altos, lo que resulta en una jugabilidad general más fluida.
Pero los tiempos han cambiado y las pantallas de alta frecuencia de actualización se están convirtiendo lentamente en la norma. 60Hz ya no se siente como 60Hz, ya que nuestros ojos se acostumbran a frecuencias de actualización más altas. Entonces, si cree que su instalación de Windows 11 no responde o es lenta, es posible que deba cambiar la frecuencia de actualización. A continuación, le mostramos cómo puede cambiar la frecuencia de actualización en Windows 11.
Si tiene un gran interés en los juegos, o incluso un poco de conocimiento tecnológico, probablemente ya conozca los efectos de cambiar la frecuencia de actualización de la pantalla. Pero incluso si no juegas mucho, cambiar la frecuencia de actualización de tu computadora puede brindarte una experiencia completamente nueva. Dicho esto, no todos pueden notar una diferencia tan grande, y no todos son fanáticos de una frecuencia de actualización más alta. Entonces, antes de sumergirnos en cómo cambiar la frecuencia de actualización, primero debemos comprenderlo.
Por supuesto, necesita un monitor con velocidades de cuadro altas ajustables y una opción entre ellas. Dependiendo de su configuración, su frecuencia de actualización puede controlarse mediante un chip integrado, una utilidad de software o el propio monitor. También necesitará la última instalación de Windows 11 instalada en su sistema, así como los últimos controladores de monitor y GPU para su configuración para cambiar su frecuencia de actualización. Aquí tiene todo lo que necesita para comenzar.
Frecuencia de actualización dinámica en Windows 11
Windows 11 viene con DRR, es decir, Dynamic Refresh Rate para computadoras portátiles que tienen pantallas con altas frecuencias de actualización. DRR permite que su máquina cambie dinámicamente la frecuencia de actualización en función de lo que está haciendo. Por ejemplo, puede usar 60Hz cuando está leyendo un documento o escribiendo un correo electrónico, pero puede cambiar automáticamente a 120Hz cuando abre un video o comienza a jugar un juego para una experiencia más fluida.
Esto es mejor que elegir una frecuencia de actualización fija, ya que ayuda a preservar la duración de la batería en las computadoras portátiles. Así es como puede habilitar la frecuencia de actualización dinámica en Windows 11:
- Abra Configuración en su PC.
- Seleccione Sistema y vaya a la sección Pantalla.
- Aquí, haga clic en Pantalla avanzada.
- Además de Elegir una frecuencia de actualización, seleccione la opción con Dinámico en el nombre.
Cambie la frecuencia de actualización a través del panel de control de NVIDIA
Si su PC tiene una tarjeta gráfica NVIDIA, también puede usar el panel de control de NVIDIA para ajustar la frecuencia de actualización. Siga los pasos a continuación.
- Abra el Panel de control de Nvidia desde el menú Inicio o haciendo clic con el botón derecho en el Escritorio> Configuración de gráficos de Nvidia.
- Haga clic en Cambiar resolución en Pantalla en la barra lateral de la izquierda.
- Seleccione la pantalla para la que desea cambiar la frecuencia de actualización.
- Luego, haga clic en el menú desplegable Frecuencia de actualización y seleccione la frecuencia de actualización deseada.
Uso del panel de control de gráficos Intel
Si su computadora portátil viene con gráficos Intel integrados, puede usar el Panel de control de gráficos Intel para cambiar la frecuencia de actualización de la pantalla, como se muestra a continuación.
- Abra el Panel de control de gráficos Intel UHD. Puede hacer esto desde el menú Inicio, haciendo clic con el botón derecho en Escritorio> Configuración de gráficos Intel, o presionando CTRL + ALT + F12.
- Haga clic en el icono Pantalla.
- Si tiene varias pantallas, puede seleccionar desde el menú de selección en la parte superior.
- Haga clic en el menú desplegable Frecuencia de actualización.
- Seleccione la frecuencia de actualización de su elección.
Sin usted, esta web no existiria. Gracias por visitarme, espero que le haya gustado y vuelva. Gracias ☺️
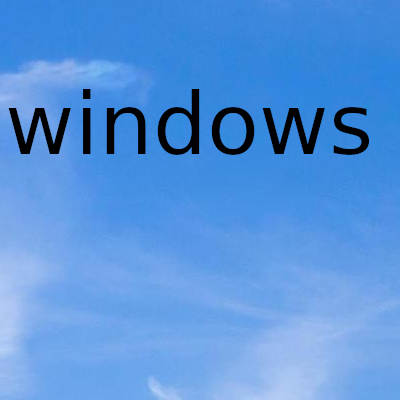
Fecha actualizacion el 2022-01-07. Fecha publicacion el 2022-01-07. Categoria: windows 11 Autor: Oscar olg Mapa del sitio Fuente: softpedia