Incluso si tiene una Xbox One S o una Xbox One X en su sala de estar, es posible que no sepa que puede usar los Controles parentales de Xbox para personalizar el contenido disponible, monitorear todas las compras y establecer un límite sobre cuánto tiempo puede jugar. o jugar. en aplicaciones de redes sociales para sus hijos.
A través de dónde encontrar estos controles parentales, qué hacer y cómo configurar Screen Time Management en sus dispositivos Windows y Microsoft mientras lo hace. Hay muchas opciones para rastrear el uso de la pantalla en teléfonos móviles (Google Dashboard para Android y Screen Time para iPhone), pero también hay varias herramientas disponibles para consolas de juegos y PC con Windows.
Un informe de la Asociación de Entretenimiento Interactivo del Reino Unido encontró que solo el 19% de los padres controlan los dispositivos de sus hijos por parte de los padres. Pero incluso si desea usarlos, es posible que no sepa dónde buscar. Para los padres de niños que juegan a Xbox, esta guía les ayudará a encontrar y utilizar las herramientas de control parental de Xbox. Puede agregar nuevos perfiles para sus hijos, aunque cada uno necesitará su propia cuenta de correo electrónico para cambiar la configuración entre ellos. (Puede establecer un número total de horas para cuatro niños, pero prácticamente está pidiendo una pelea).
Límites de tiempo
Cómo establecer límites de tiempo en Xbox One
Los límites de tiempo solo se pueden establecer a través de su cuenta de Microsoft en su navegador. Puede hacer que se apliquen tanto a la consola como a la PC.
- Inicie sesión en su cuenta de Microsoft.
- En la página de su familia, desplácese hasta el nombre de su hijo y seleccione Tiempo en pantalla. (Si no ve el nombre de su hijo, use "Agregar un miembro de la familia" para agregar su cuenta a su grupo familiar o cree una nueva cuenta para ellos si es necesario).
- Para establecer un límite que se aplique tanto a Xbox como a PC, marque "Usar un horario de pantalla".
- Para administrar los límites de tiempo por separado, desplácese hacia abajo y active el tiempo de pantalla para dispositivos Windows o Xbox, lo que desee configurar primero.
- Haga clic en "Establecer un límite de tiempo". Luego, elija una hora de inicio y una hora de finalización para cada día de la semana.
- Puede programar la Xbox para que notifique a sus hijos cuando se acabe el tiempo de pantalla.
- Para hacer esto, presione el botón Xbox en el controlador.
- Selecciona Sistema> Configuración> Preferencias> Notificaciones> Notificaciones de Xbox> Sistema y activa "Notificaciones del sistema". Su hijo verá la cuenta regresiva del reloj cuando se acabe el tiempo.
Chat
Cómo deshabilitar el chat en Xbox One usando la consola
Estas configuraciones están en la sección de privacidad y seguridad en línea y también deshabilitan otras funciones sociales.
- Inicie sesión en su Xbox.
- Presiona el botón Xbox para abrir la guía. Luego vaya a Sistema> Configuración> Cuenta.
- Seleccione Configuración familiar> Administrar miembros de la familia.
- Elija un miembro de la familia, luego seleccione Privacidad y seguridad en línea> Privacidad de Xbox Live> Ver detalles y personalizar> Comunicación y multijugador.
- Seleccione la configuración "Puede jugar con personas fuera de Xbox Live" y haga clic en "bloquear" para apagarlo. (Esto evita todos los juegos entre redes, por ejemplo, entre su hijo en su Xbox y sus amigos en sus PlayStations o Nintendos).
- Alternativamente, si está de acuerdo con que su hijo juegue en línea, pero no está de acuerdo con que hable y envíe mensajes de texto con extraños, permita el juego entre redes pero restrinja el chat a personas específicas. Seleccione "Puede comunicarse fuera de Xbox Live con voz y texto" y designe un jugador o jugadores con los que su hijo pueda hablar dentro de un juego específico.
Cómo deshabilitar el chat en Xbox One usando el navegador
Estas configuraciones están en la sección de privacidad y seguridad en línea y también deshabilitan otras funciones sociales.
- Inicie sesión en su cuenta de Xbox Live.
- Elija el gamertag de su hijo.
- Seleccione Privacidad y configuración en línea.
- Hay configuraciones predeterminadas de privacidad y seguridad para adultos, adolescentes y niños, pero puede personalizarlas. Haga clic en Personalizado.
- Verifique la configuración en Actividades, Privacidad y Contenido.
- Es más seguro bloquear cosas por completo o limitarlas a "Solo amigos".
- Guarde su configuración y haga que su hijo cierre la sesión y vuelva a iniciarla para que surta efecto.
Contenido para adultos
Cómo limitar el contenido para adultos en Xbox One usando la consola
- Inicie sesión en su Xbox.
- Presiona el botón Xbox para abrir la guía. Luego vaya a Sistema> Configuración> Cuenta> Familia.
- Seleccione "Administrar miembros de la familia" y luego busque el nombre de su hijo y seleccione "Acceso al contenido", luego seleccione el límite de edad que considere apropiado para su hijo. Microsoft establece automáticamente restricciones de edad predeterminadas para los niños, pero puede personalizarlas.
- Vuelve a la página Familia y selecciona "Filtro web". Seleccione el menú desplegable para ver las opciones disponibles.
- Cuando su hijo solicita usar una aplicación o juego bloqueado, puede aprobarlo y agregarlo a la lista Siempre permitido, que se encuentra en Restricciones de contenido. También puede agregar sitios web a Siempre permitido. Puede responder a sus solicitudes desde su correo electrónico, desde su perfil familiar o en persona, por supuesto.
Cómo limitar el contenido para adultos en Xbox One usando el navegador
Puede encontrar que usar su cuenta de Microsoft es la forma más eficiente de habilitar restricciones.
- Inicie sesión en su cuenta de Microsoft.
- Desplácese hasta el nombre de su hijo y seleccione Restricciones de contenido.
- Luego vaya a "Aplicaciones, juegos y medios" y active "Bloquear aplicaciones, juegos y medios inapropiados".
- En "Permitir aplicaciones y juegos clasificados", seleccione el límite de edad que le gustaría aplicar a su hijo.
- Desplácese hacia abajo hasta Navegación web y habilite "Bloquear sitios web inapropiados".
- Cuando su hijo solicita usar una aplicación o juego bloqueado, puede aprobarlo y agregarlo a la lista Siempre permitido, que se encuentra en Restricciones de contenido. También puede agregar sitios web a Siempre permitido. Puede responder a sus solicitudes desde su correo electrónico, desde su página familiar o en persona, por supuesto.
Adquisitivo
Cómo bloquear compras en Xbox One usando la consola
Esto le permite administrar las compras de su familia solicitando su aprobación.
- Inicie sesión en su Xbox.
- Presiona el botón Xbox para abrir la guía. Luego vaya a Sistema> Configuración> Cuenta> Configuración familiar> Administrar miembros de la familia.
- Seleccione la cuenta de su hijo.
- Seleccione Privacidad y seguridad en línea> Privacidad de Xbox Live> Ver detalles y personalizar> Comprar y descargar.
- Seleccione la casilla de verificación Preguntar a un padre.
Cómo aprobar compras en Xbox One usando la aplicación de configuración parental
Esto le permite aprobar o rechazar solicitudes para comprar aplicaciones, juegos u otro contenido.
- Inicie sesión en su cuenta de Microsoft a través de la aplicación y luego seleccione la cuenta de su hijo.
- En la pestaña Solicitar compra, active este interruptor
- Los padres recibirán actualizaciones sobre posibles compras cada vez que se intente una desde la cuenta de un niño.
- Los padres también podrán rastrear el historial de títulos comprados y pueden optar por proporcionar fondos adicionales para la cuenta de su hijo, o ver cuánto le queda a su hijo para gastar.
Sin usted, esta web no existiria. Gracias por visitarme, espero que le haya gustado y vuelva. Gracias ☺️
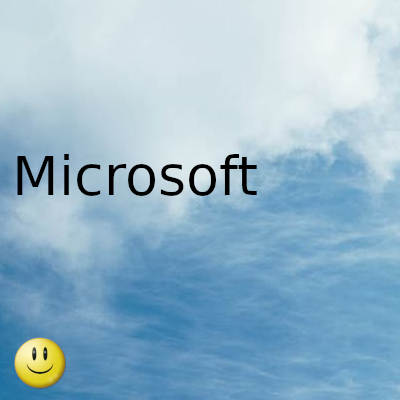
Fecha actualizacion el 2022-01-08. Fecha publicacion el 2022-01-08. Categoria: microsoft Autor: Oscar olg Mapa del sitio Fuente: bollyinside