Windows 11 tiene un tema oscuro estéticamente agradable y un tema claro sorprendentemente decente por defecto
Sin embargo, el sistema operativo no tiene una función incorporada de Windows 11 que permita a los usuarios planificar cambiar entre temas claros u oscuros según sus preferencias o la hora del día. Afortunadamente, el desarrollador de la aplicación Auto Dark Mode, que se utiliza para programar el modo oscuro en Windows 10, ha lanzado una nueva aplicación "Auto Dark Mode X" que trae la funcionalidad a Windows 11. El modo oscuro es uno de los modos. Más popular. y también está disponible con Windows 11.
El modo oscuro en Windows 11 o Windows 10 ofrece una solución casi perfecta para aquellos a quienes no les gustan las pantallas blancas, especialmente si está trabajando en la oscuridad. Combine eso con la compatibilidad con las aplicaciones que ha guardado. Sin embargo, el mayor inconveniente es que Windows 11 o Windows 10 no pueden cambiar automáticamente entre el modo oscuro y el claro. No todo el mundo trabaja en la oscuridad todo el tiempo, y es posible que algunos quieran alternar después del atardecer y el amanecer. Entonces, cuando es de día y sale mucha luz por la ventana, el modo de luz funciona bien. Después del atardecer, la pantalla blanca hace que las cosas sean cómodas y se prefiere el modo oscuro.
Configure los tiempos del modo oscuro y claro con el modo oscuro automático
Auto Dark Mode es un ingenioso software gratuito que le permite programar el modo oscuro y claro. Por ejemplo, puede usar el modo oscuro automático para cambiar al modo claro a las 9 am M. Y volver al modo oscuro a las 6 pm M. La aplicación le brinda control total sobre los tiempos, por lo que puede configurarlo como desee.
Así es como puede configurar los tiempos del modo oscuro y claro con el modo oscuro automático:
- Abra la página de descarga de GitHub para el modo oscuro automático en un navegador.
- Haga clic en AutoDarkModeX_10.1.10.exe para descargar el instalador del modo oscuro automático.
- Abra la ventana del Explorador de archivos (puede presionar la tecla de acceso rápido Win + E para abrirla).
- Abra la carpeta donde guardó el instalador.
- Haga doble clic en AutoDarkModeX_10.1.0.10.exe para abrir su asistente de configuración e instalar el software.
- El modo oscuro automático debería iniciarse automáticamente después de la instalación. Sin embargo, si no es por alguna razón, entre en modo oscuro automático en el cuadro de búsqueda de Windows 11 para encontrarlo y abrirlo.
- Seleccione la pestaña Auto Dark Mode Time que se muestra directamente a continuación.
- Luego haga clic en el botón de opción Establecer horas personalizadas.
- Haga clic en la configuración del reloj de luz para elegir una hora para el modo. Deberá hacer clic en las flechas hacia arriba / abajo en el selector de tiempo y el botón de marca para elegir y aplicar un tiempo.
- Para establecer una hora para que se active el modo oscuro, haga clic en la configuración del reloj oscuro. Luego, seleccione una hora para que se inicie ese modo y haga clic en el botón de verificación.
- A partir de entonces, espere las horas que eligió para que comiencen los modos claro y oscuro.
Sin usted, esta web no existiria. Gracias por visitarme, espero que le haya gustado y vuelva. Gracias ☺️
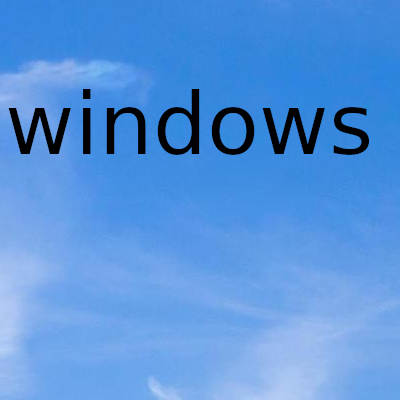
Fecha actualizacion el 2022-01-08. Fecha publicacion el 2022-01-08. Categoria: windows 11 Autor: Oscar olg Mapa del sitio Fuente: softpedia