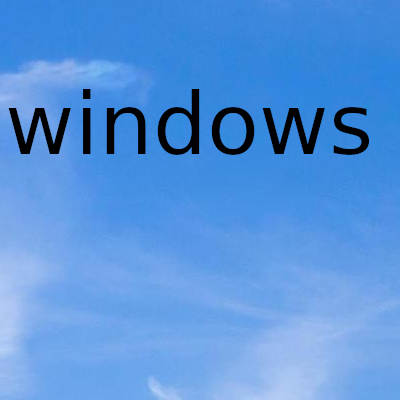
Además de lo que puede ver en la pantalla de inicio de sesión, Windows 10 tiende a crear varios usuarios y grupos en segundo plano para llevar a cabo varias tareas en una computadora.
Sin embargo, no son visibles para un usuario normal y están conectados en segundo plano y sirven mucho en la estructuración de permisos. Están disponibles para ser vistos y administrados en la computadora. Hay varias formas de hacerlo.
Los siguientes métodos de trabajo lo ayudarán a abrir y ver Usuarios y grupos locales en Windows 10: Usando la utilidad Computer Management. Usando el cuadro Ejecutar. Usando el cuadro Windows Seach. Usando el símbolo del sistema de Windows. Usando la línea de comando de Windows PowerShell.
Usando la utilidad Computer Management
Haga clic derecho en el icono de Esta PC en su Escritorio o desde el Explorador de archivos.
Selecciona Administrar.
Desde el panel de navegación del lado izquierdo, seleccione Usuarios y grupos locales en la lista ampliada de Administración de equipos (Local).
Estás en la utilidad de destino ahora.
Para abrir la ventana Usuarios y grupos locales, debe invocar su proceso, que se llama lusrmgr . msc , y puede hacerlo de las siguientes cuatro formas.
Usando el cuadro Ejecutar
Presiona la combinación de teclas Windows + R en tu teclado.
Escribe lusrmgr.msc y presiona Enter.
Se abrirá la ventana Usuarios y grupos locales.
Usando el cuadro de búsqueda de Windows
Presiona la combinación de teclas Windows + S en tu teclado. Lanzará el cuadro de búsqueda de Windows.
Busque lusrmgr.msc y presione Enter.
La ventana Usuarios y grupos locales ahora estará abierta.
Uso del símbolo del sistema de Windows 10
Abra el símbolo del sistema de Windows y ejecute el siguiente comando: lusrmgr
Llegarás a la ventana de tu destino.
Usando la línea de comando de Windows PowerShell
Abra Windows PowerShell y ejecute el siguiente comando: lusrmgr
Se abrirá en la ventana de tu destino.
Agregar o eliminar usuarios del grupo
- Abre la carpeta Grupos
- Seleccione el grupo
- Haga doble clic en el grupo.
- Debajo del cuadro Miembros, seleccione el usuario que desea eliminar.
- Haga clic en el botón Eliminar.
- Para agregar un usuario, haga clic en el botón Agregar y siga el proceso.
Fecha actualización el 2021-10-18. Fecha publicación el 2019-10-18. Categoría: windows Autor: Oscar olg Mapa del sitio Fuente: thewindowsclub Version movil